Fonte da imagem: https://www.flaticon.com/br/
Use o Gerenciador de Tarefas:
O Gerenciador de Tarefas é uma maneira rápida de verificar se há um keylogger no computador.
Ele é um programa utilitário para PC que mostra quais aplicativos e processos em segundo plano estão em execução (no Mac, use o Monitor de Atividade).
Siga este procedimento para verificar se há um programa keylogger no PC.
Clique com o botão direito do mouse na barra de tarefas e selecione Gerenciador de Tarefas.
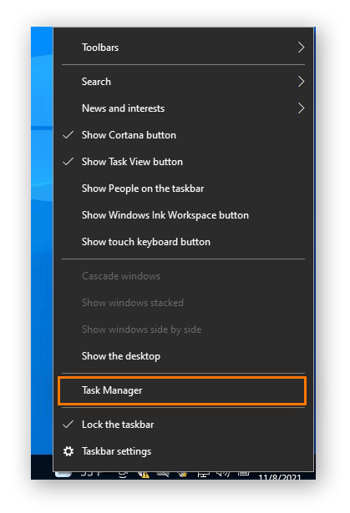
Clique em Mais detalhes no canto inferior esquerdo para ver uma lista dos processos em execução no computador.
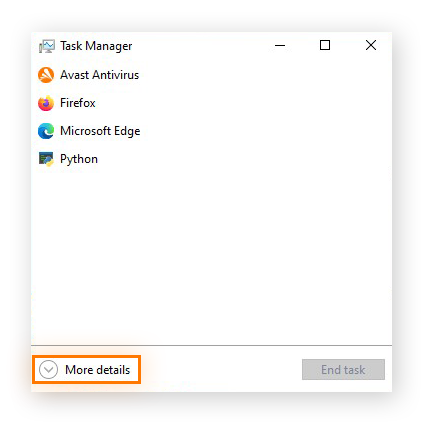
Examine a lista de aplicativos abertos e processos ativos. Se aparecer algum programa desconhecido consumindo recursos, faça uma pesquisa sobre ele online. Se ele parecer desnecessário ou potencialmente perigoso, clique com o botão direito nele e selecione Finalizar tarefa.
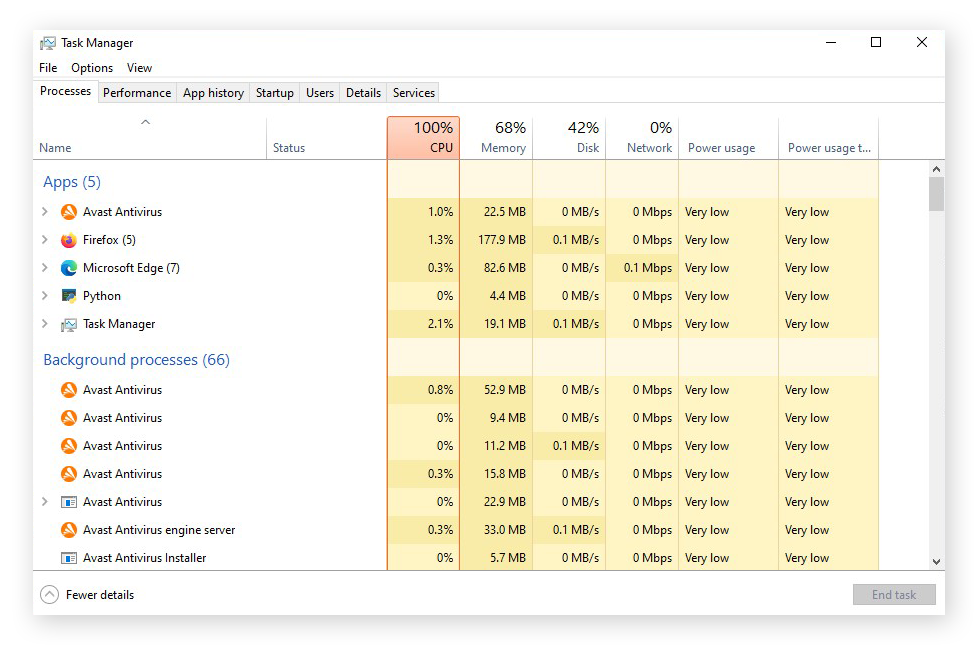
Em seguida, examine os programas que são ativados na inicialização do computador, na guia Inicialização. Ela está na parte superior do Gerenciador de Tarefas.
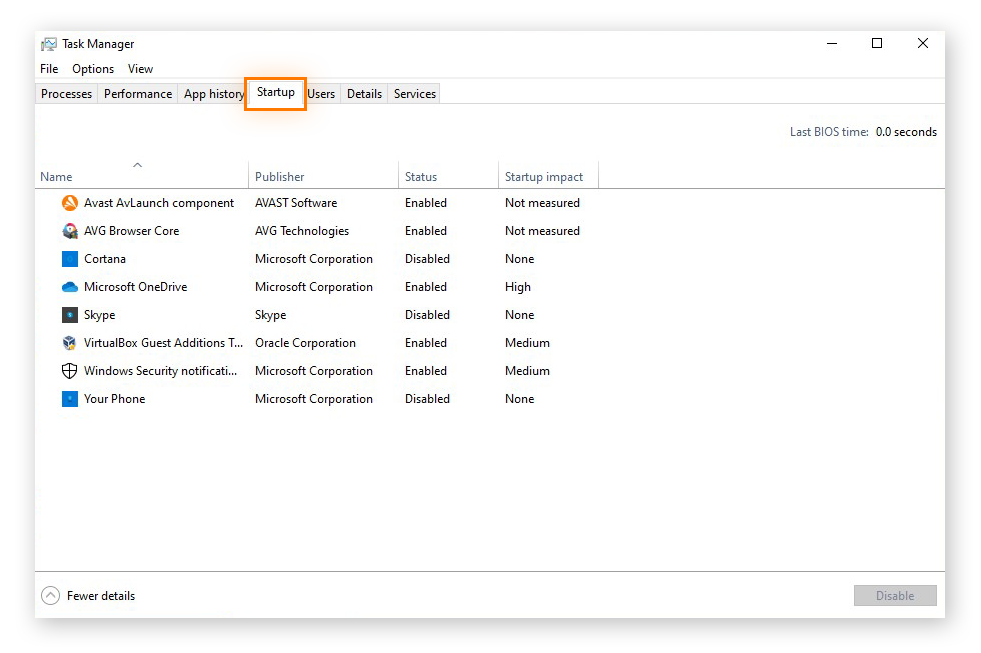
Se notar algum programa incomum definido para ser ativado na inicialização, faça uma pesquisa online sobre ele e, se for desnecessário ou perigoso, desative-o.
Inspecionar programas e recursos
Programas e Recursos é uma seção no Painel de Controle em dispositivos Windows que permite adicionar ou remover programas. Ela é um bom local para procurar keyloggers.
O nome desse recurso depende da versão do Windows que você usa. No Windows 10, você encontrará uma configuração para Aplicativos e recursos. Ela é chamada de Adicionar/Remover Programas no Windows 98 e de Programas e Recursos no Windows Vista e Windows 7.
Digite painel de controle no menu Iniciar ou caixa de pesquisa da barra de tarefas e abra o Painel de Controle nos resultados.
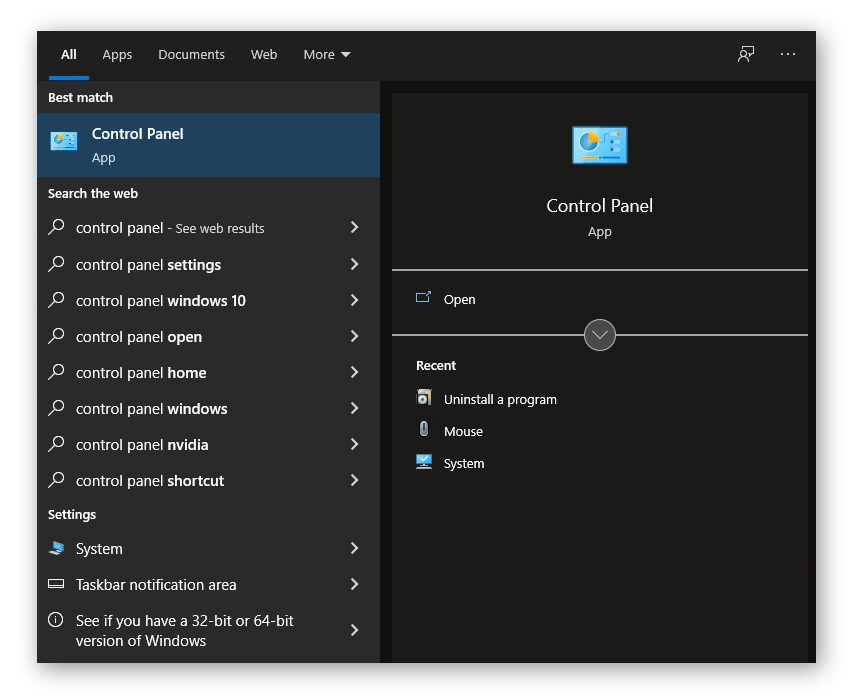
Clique em Programas e depois em Programas e Recursos.
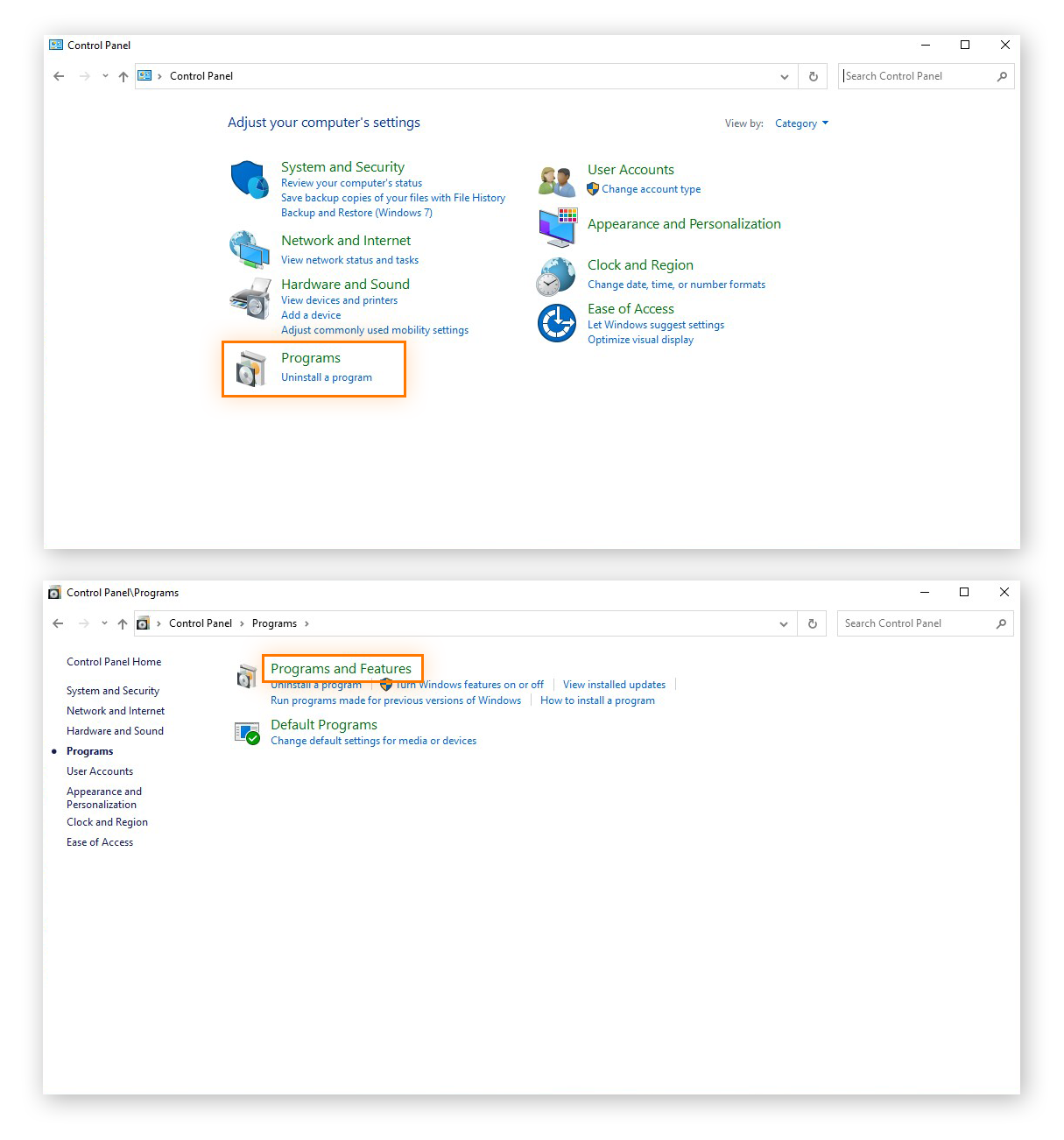
Procure programas suspeitos ou desconhecidos. Se aparecer algo desconhecido, pesquise online sobre ele. Se ele for desnecessário ou perigoso, clique com o botão direito e faça a desinstalação.
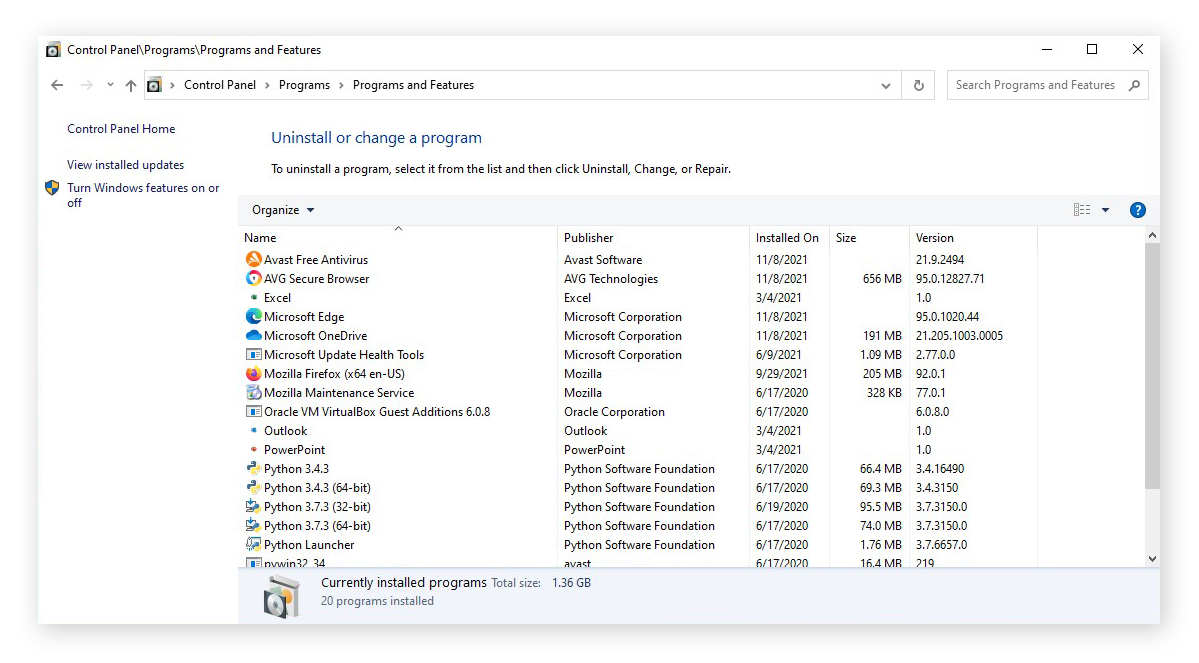
Procure keyloggers com software antivírus:
As duas etapas anteriores mostram como escanear keyloggers manualmente. Mas os keyloggers podem se disfarçar de programas legítimos que são difíceis de encontrar por conta própria. Em vez disso, faça um escaneamento antivírus com um segurança de segurança confiável que possa detectar keyloggers automaticamente.
Como remover um keylogger
As opções para remover e identificar um keylogger são semelhantes. Para remover manualmente, siga um dos processos abaixo ou remova-os automaticamente com um software antivírus. A maneira mais fácil e segura de bloquear keyloggers é usar um detector que possa removê-lo automaticamente.
O Avast examina profundamente o sistema para garantir que qualquer tipo de infecção por keylogger seja solucionada imediatamente.
Desinstalar programas
Remover keyloggers pode ser tão simples quanto desinstalar o programa do dispositivo. Se você conseguir encontrar o keylogger com o Gerenciador de Tarefas ou em Programas e Recursos, a próxima etapa é desinstalar o programa.
Veja abaixo um guia passo a passo para desinstalar programas no PC. Se usar um Mac, siga nosso guia para desinstalar aplicativos no Mac.
Acesse o menu Iniciar ou caixa de pesquisa e digite painel de controle, depois selecione Painel de Controle nos resultados.
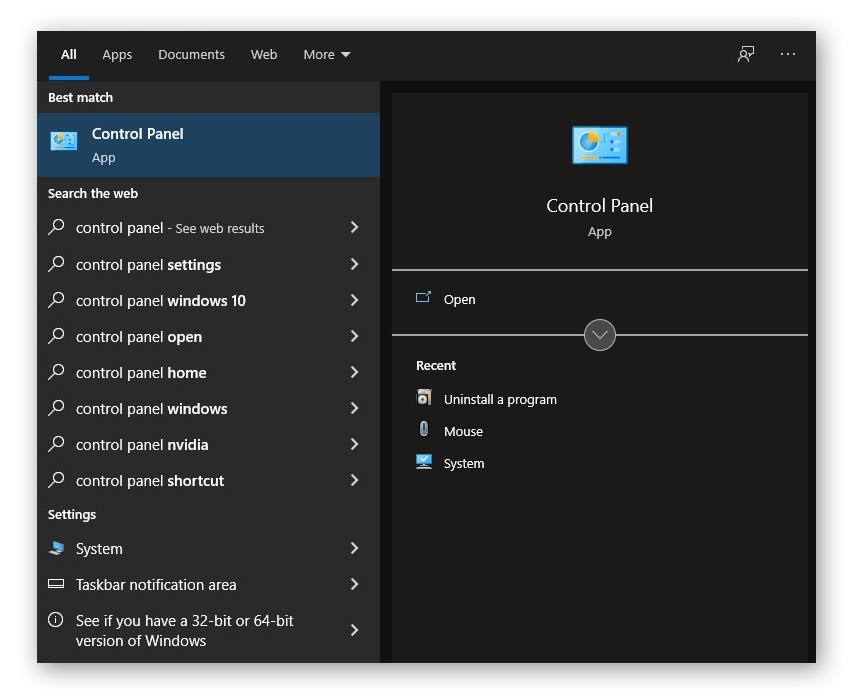
Selecione Programas e depois em Programas e Recursos.
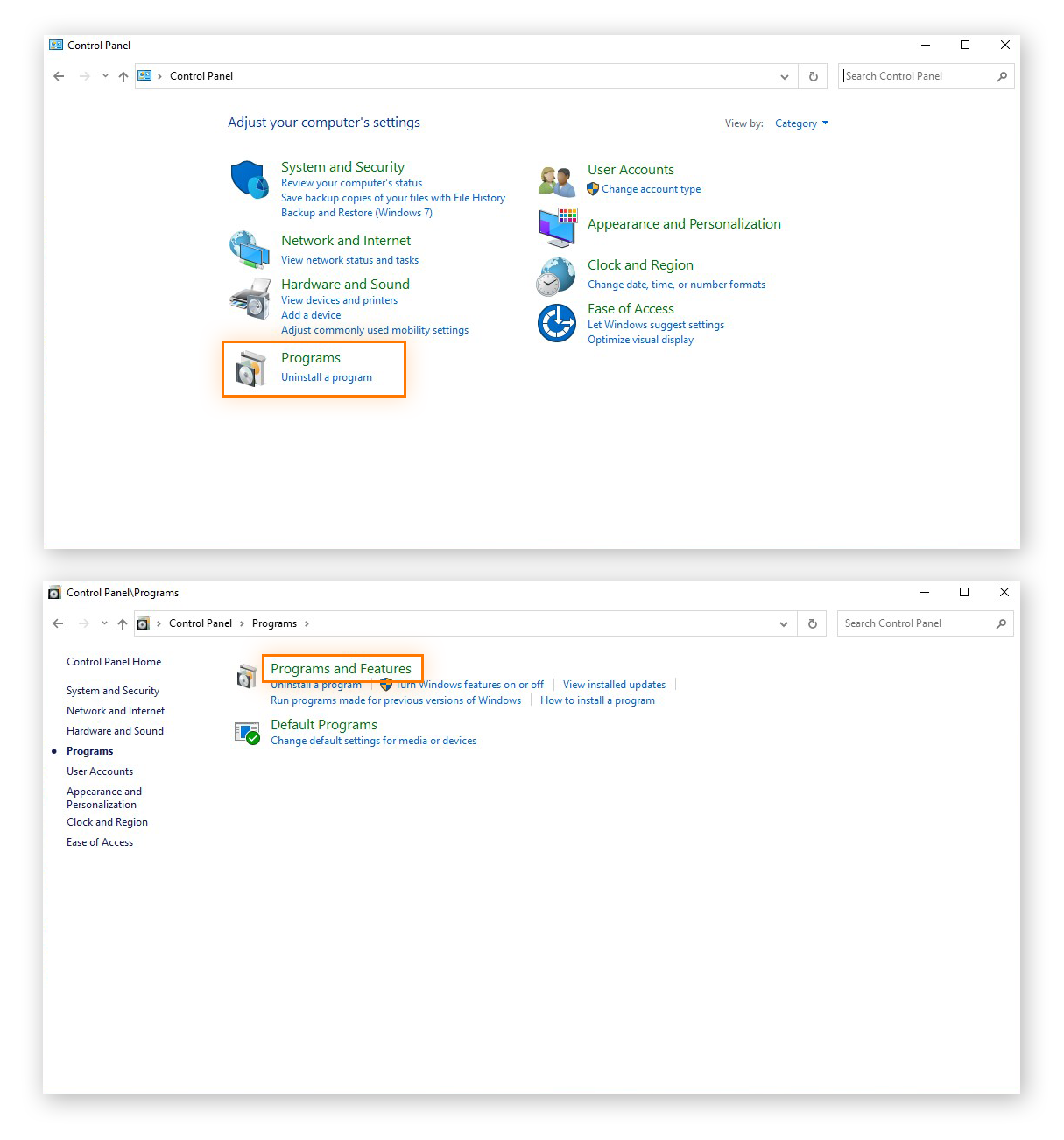
Clique com o botão direito no programa suspeito de ser um keylogger e selecione Desinstalar ou Desinstalar/Alterar.
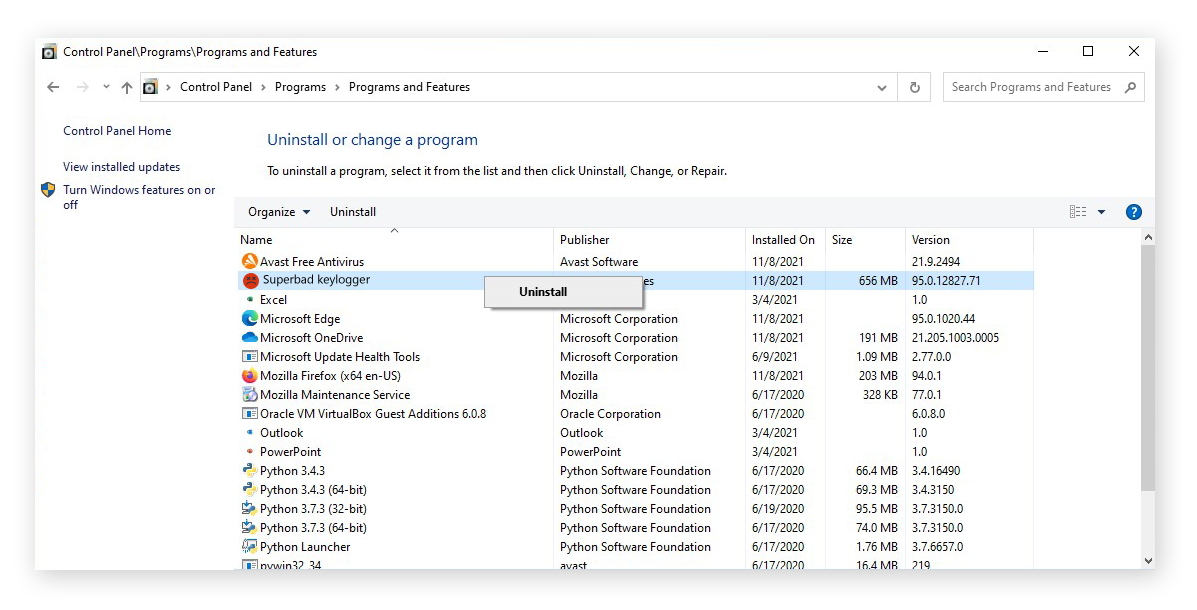
Siga as instruções até o processo terminar.
Apagar arquivos temporários:
Arquivos temporários ou “temp” são um esconderijo comum para keyloggers. A pasta Tempo fica rapidamente entupida de arquivos, o que facilita para que eles fiquem disfarçados de arquivos legítimos por lá. Limpar arquivos temporários pode remover um vírus keylogger.
Veja como apagar arquivos temporários no Windows 10:
No ícone de engrenagem no menu Iniciar para abrir as Configurações do Windows.
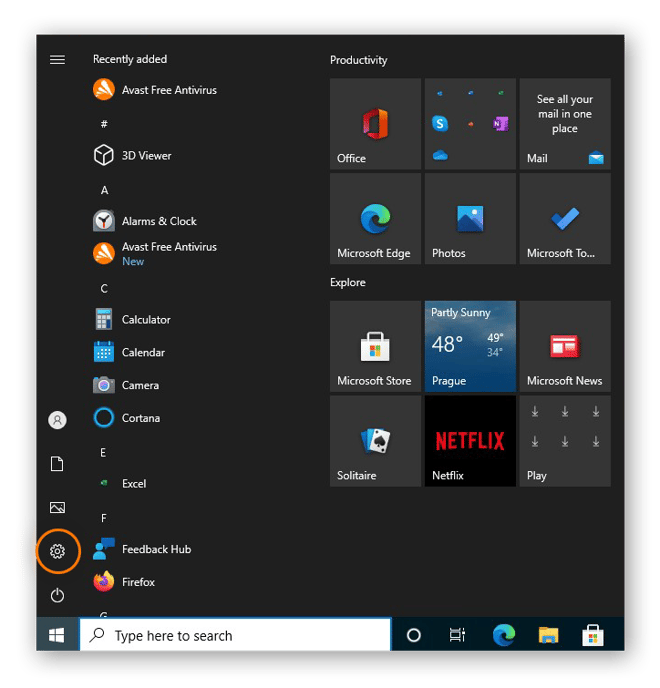
Selecione Sistema (o ícone de computador).
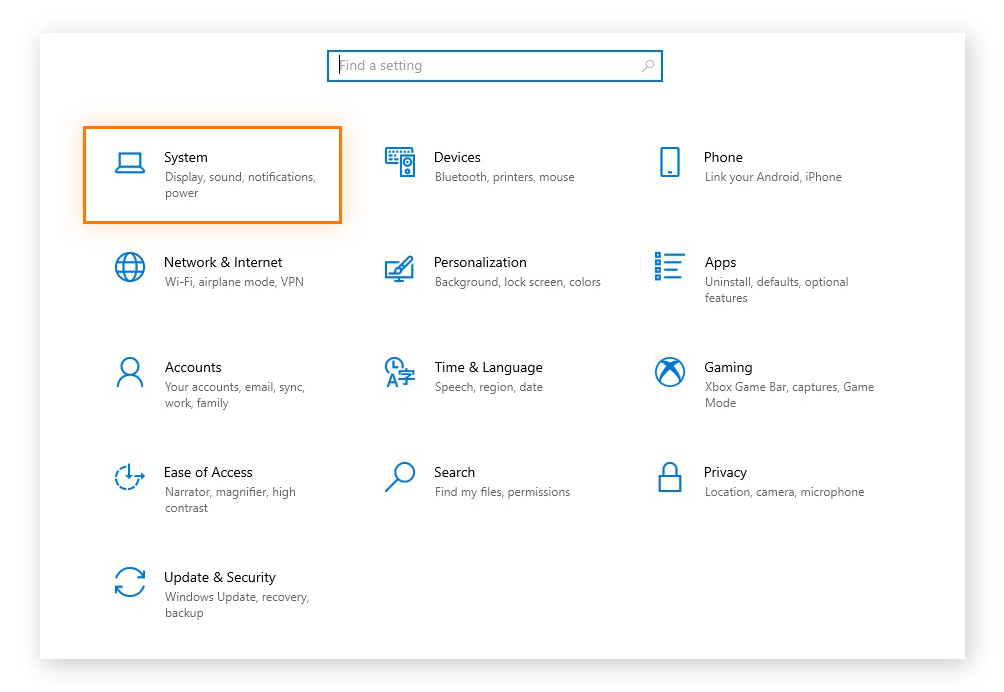
Clique em Armazenamento no menu de navegação esquerdo e selecione Arquivos temporários na unidade em que o Windows está instalado.
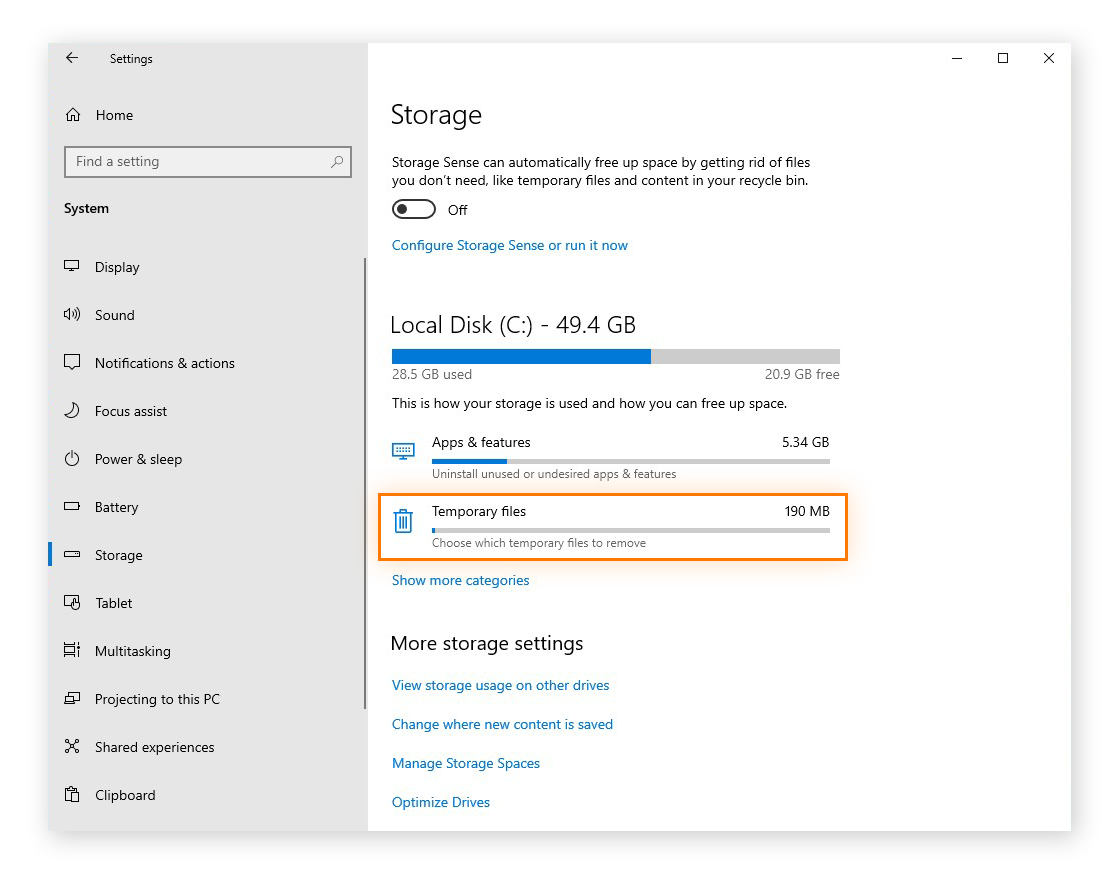
Sels arquivos temporários com as caixas de seleção e clique em Remover arquivos.
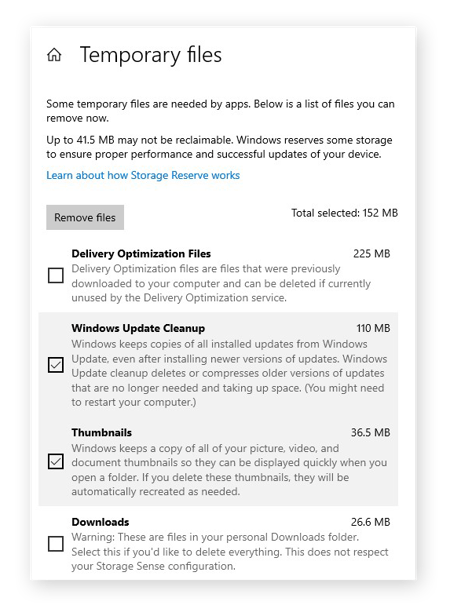
Restaurar o PC:
Como último recurso, tente restaurar o PC para remover o keylogger. Isso limpa toda a unidade, portanto, faça um backup seguro de todos os arquivos que quiser manter antes de restaurar. Para restaurar o PC, reinstalar o Windows 10 e remover o keylogger, siga estas etapas.
Clique em Iniciar e abra as Configurações.
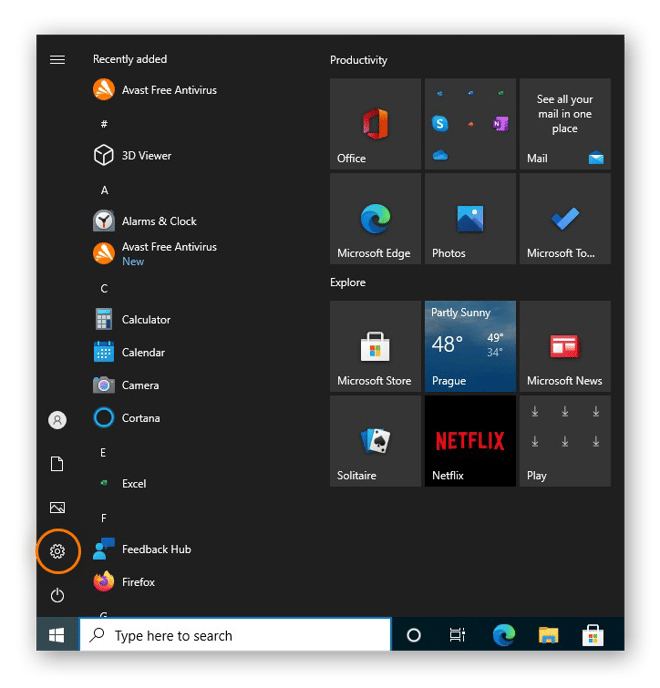
Selecione Atualização e Segurança.
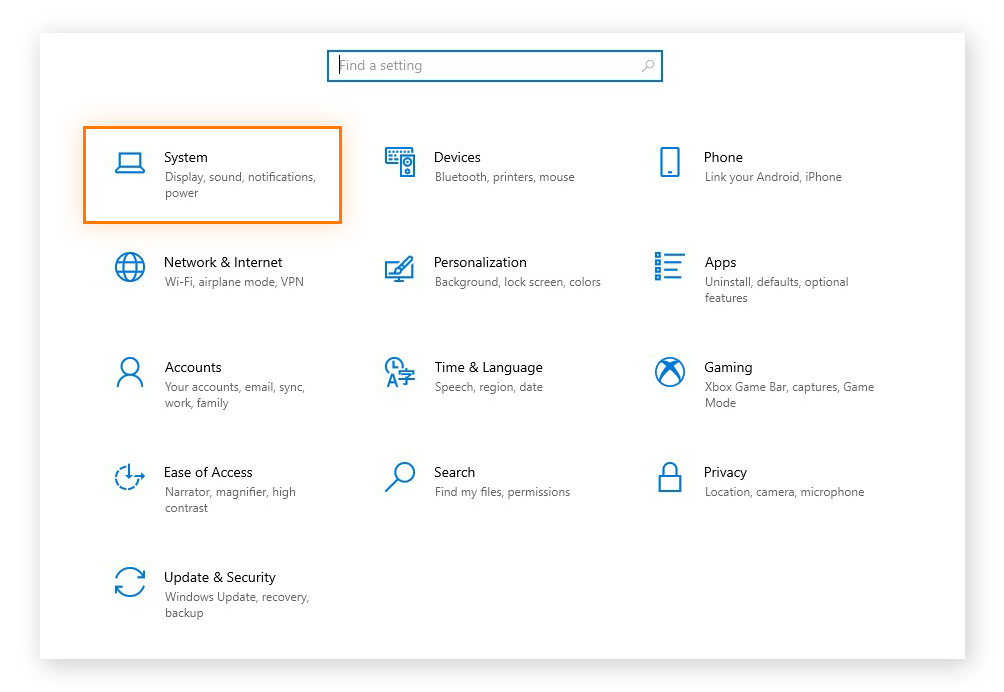
Selecione Recuperação e clique em Começar agora abaixo do cabeçalho Restaurar o PC.
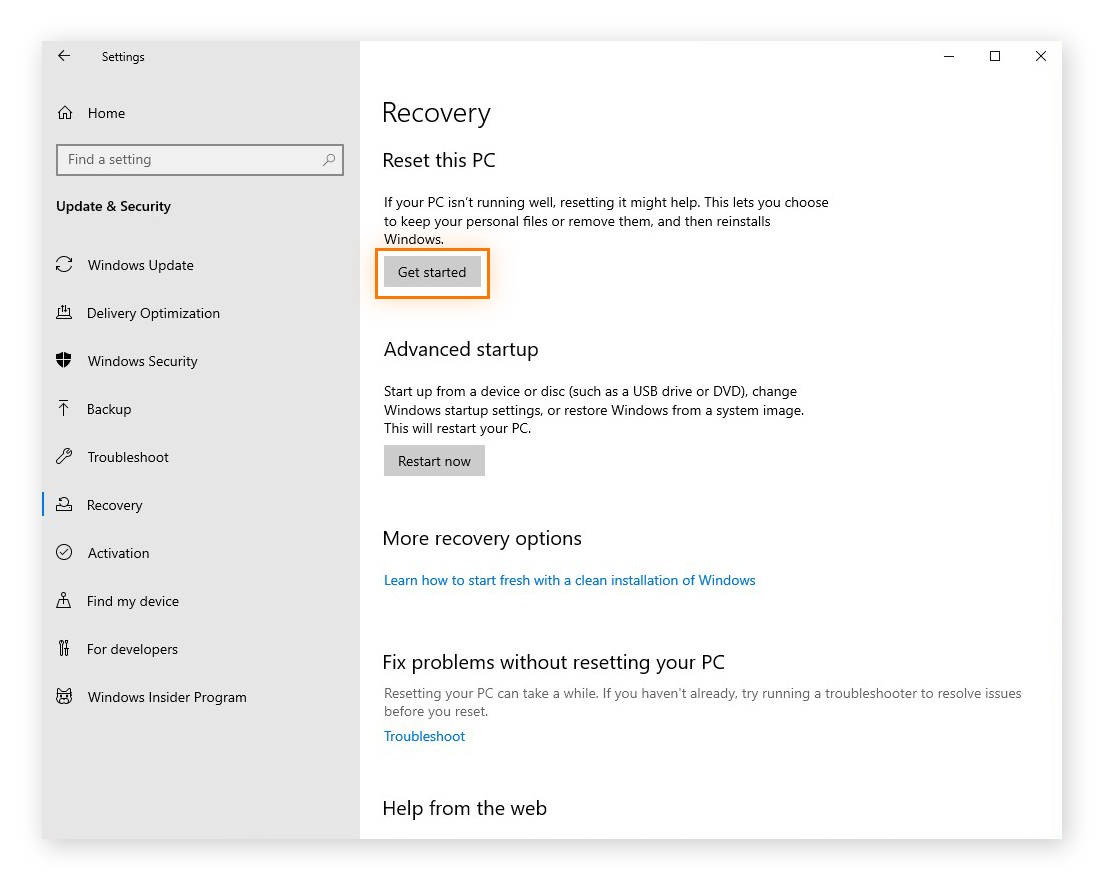
Selecione Remover tudo.
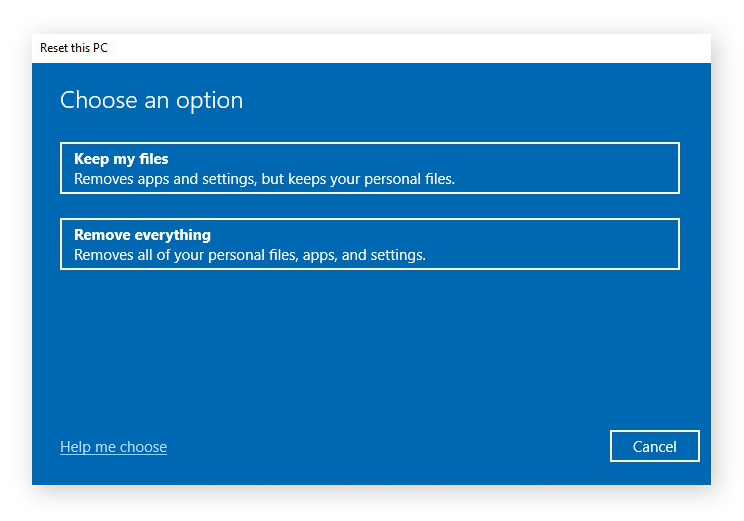
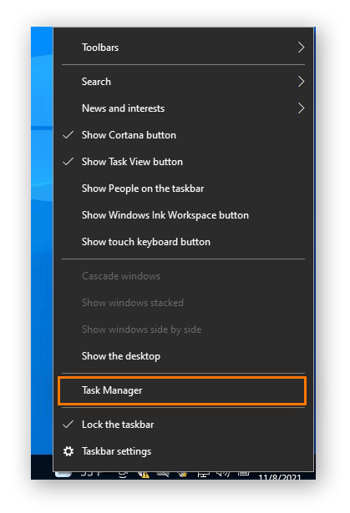
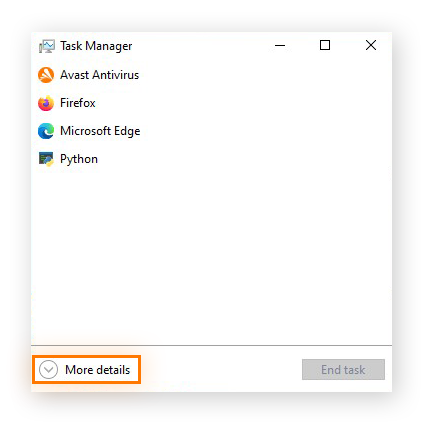
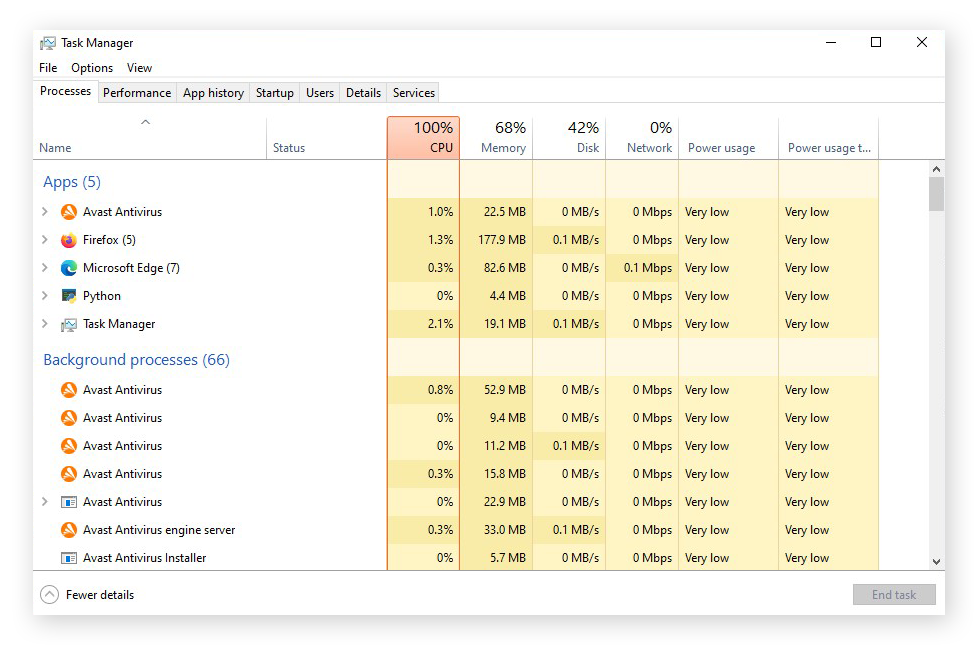
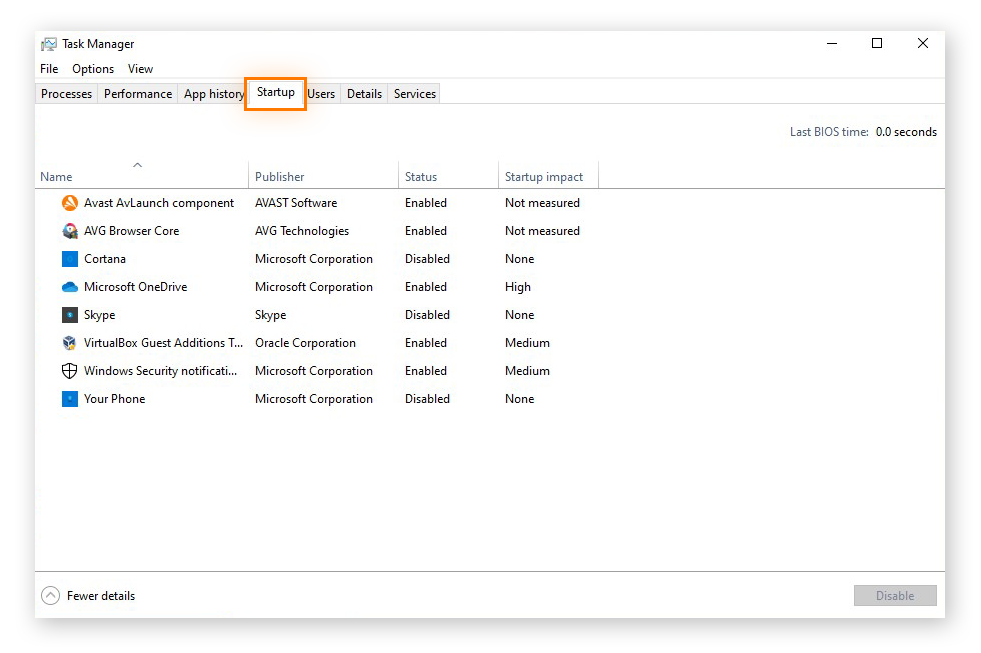
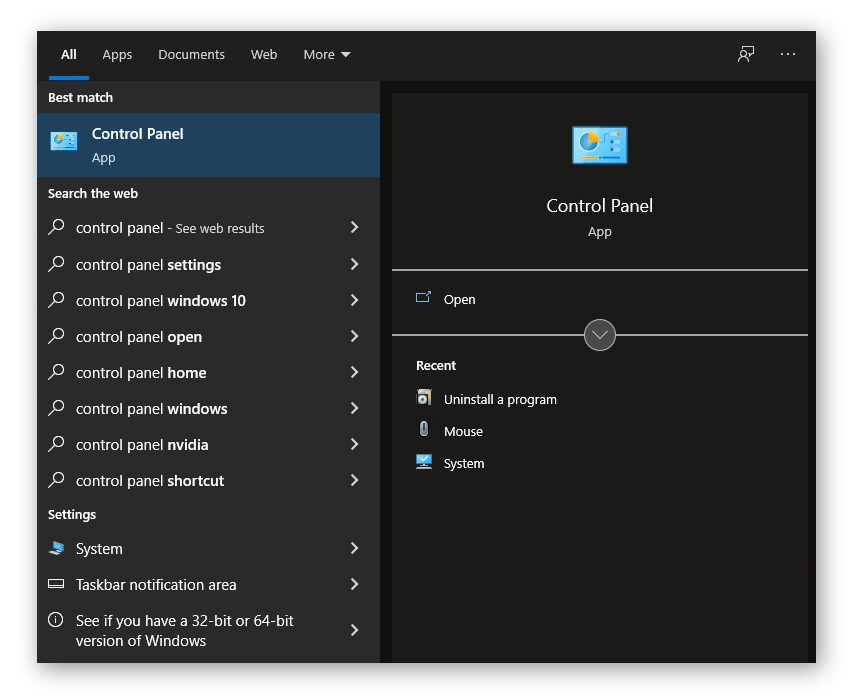
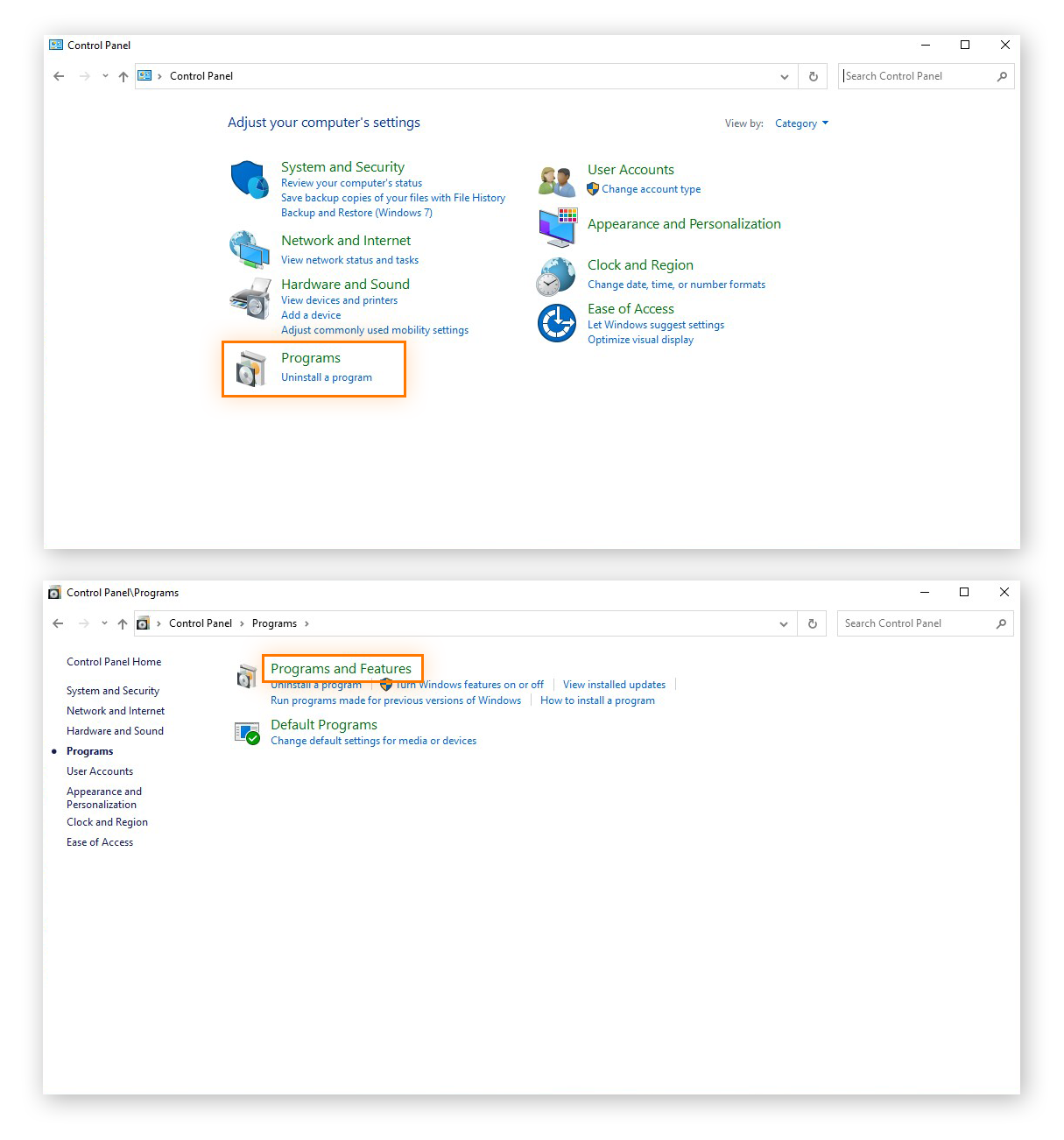
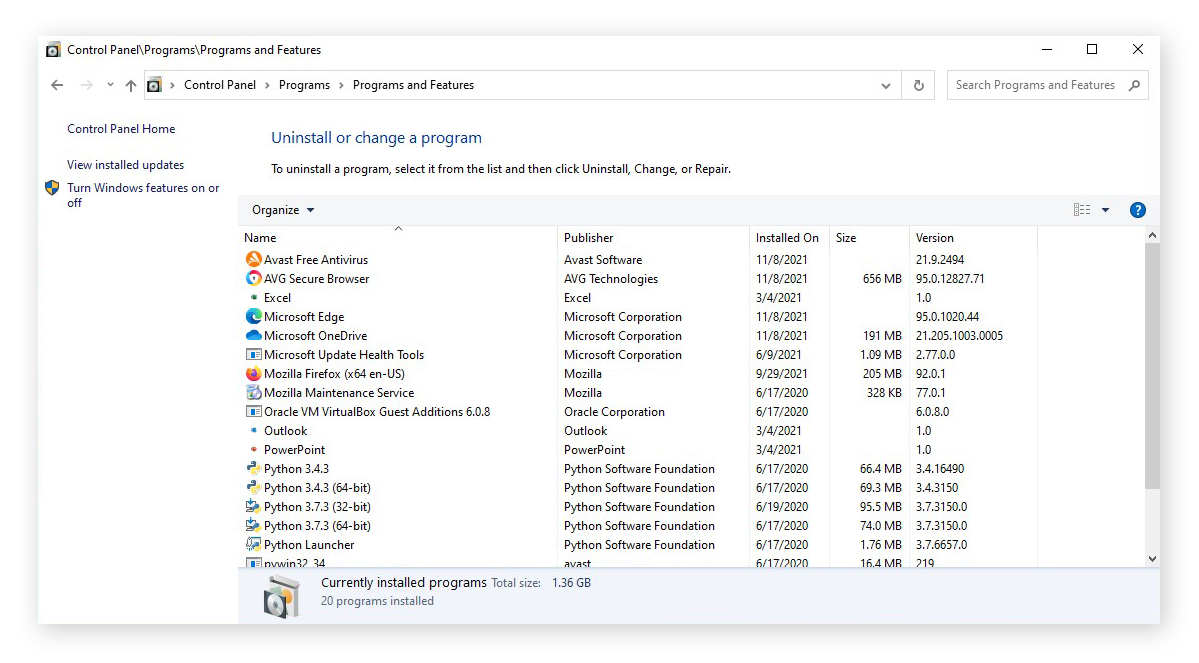
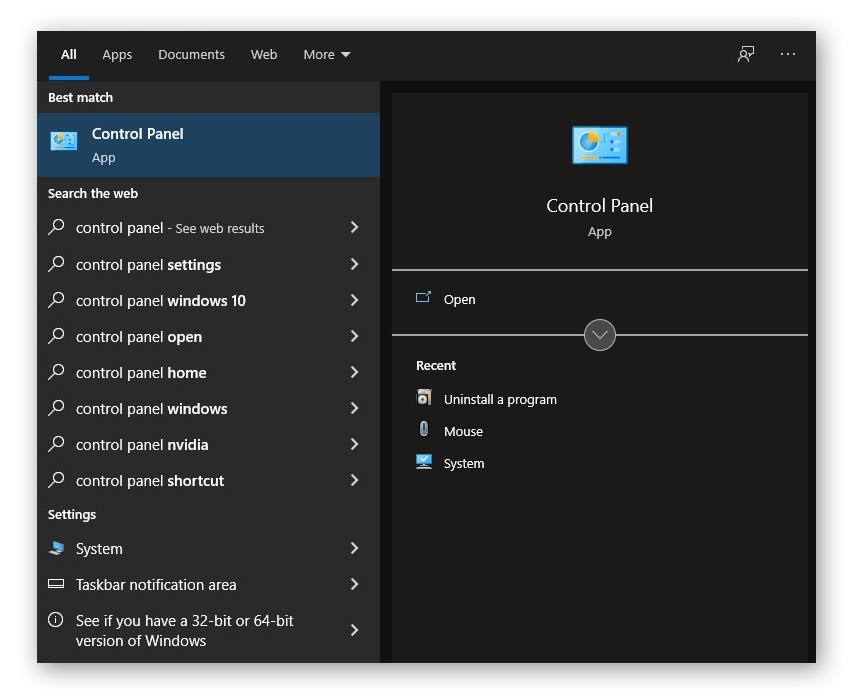
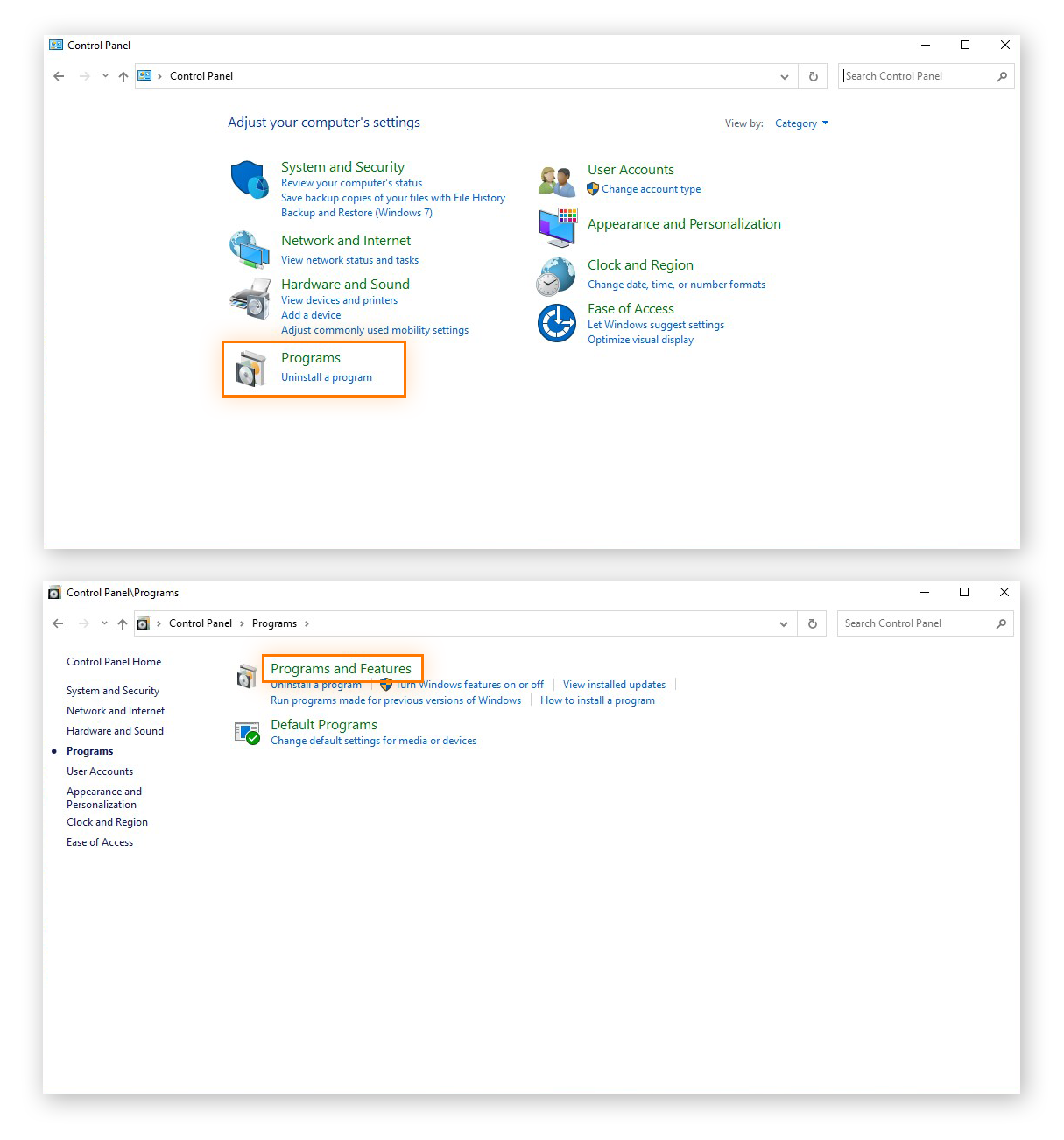
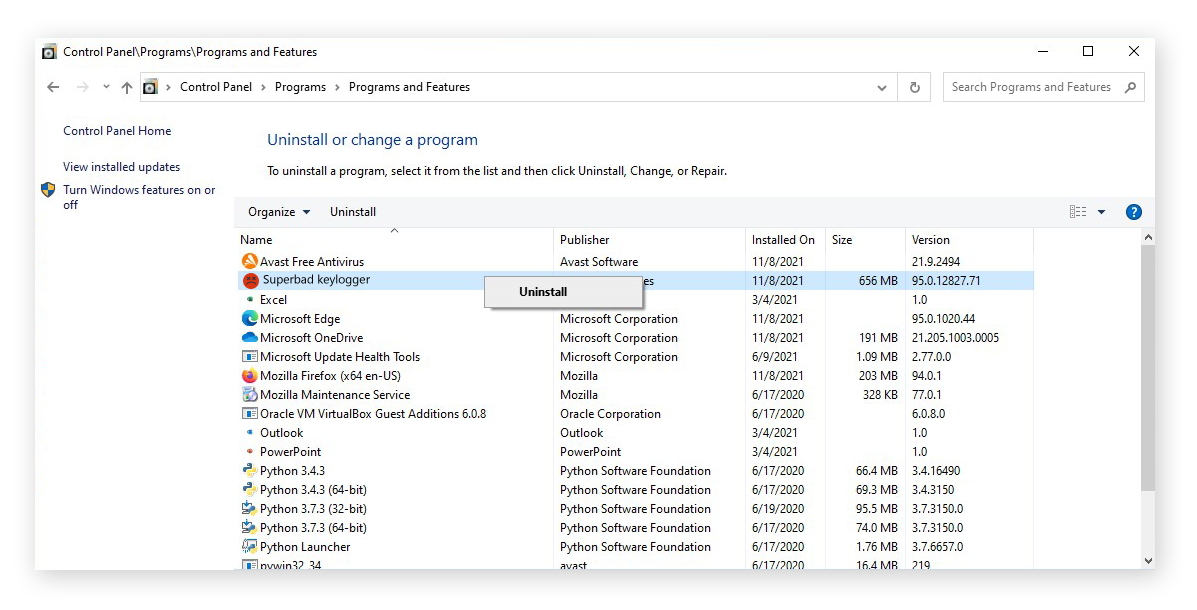
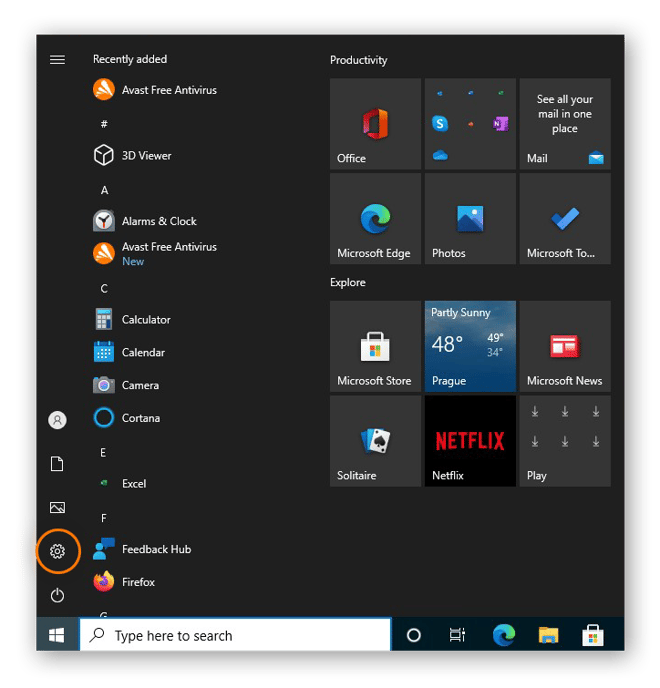
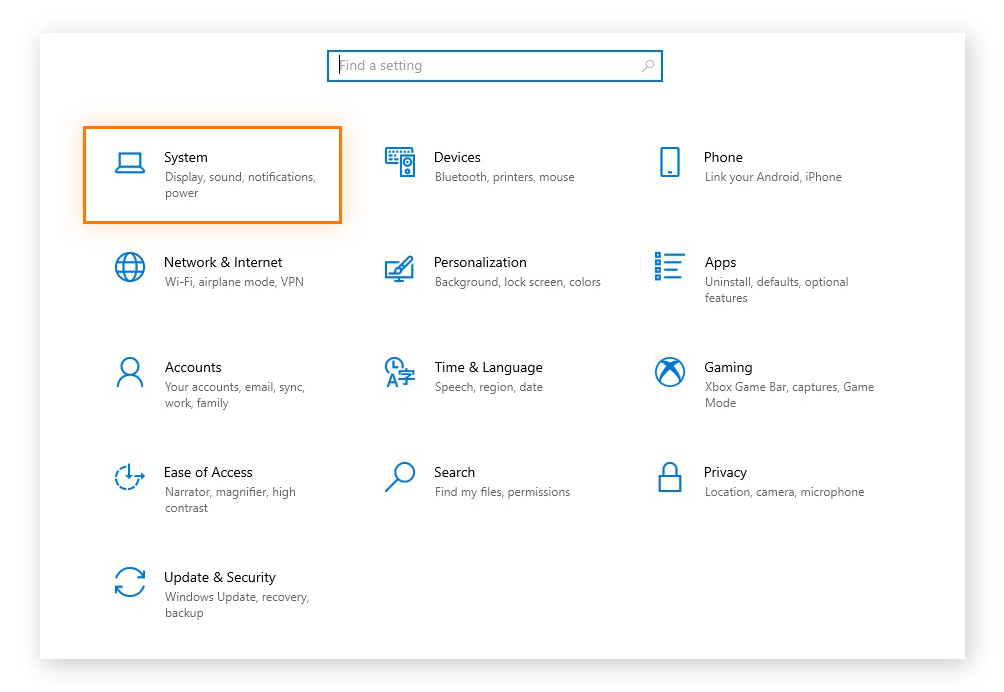
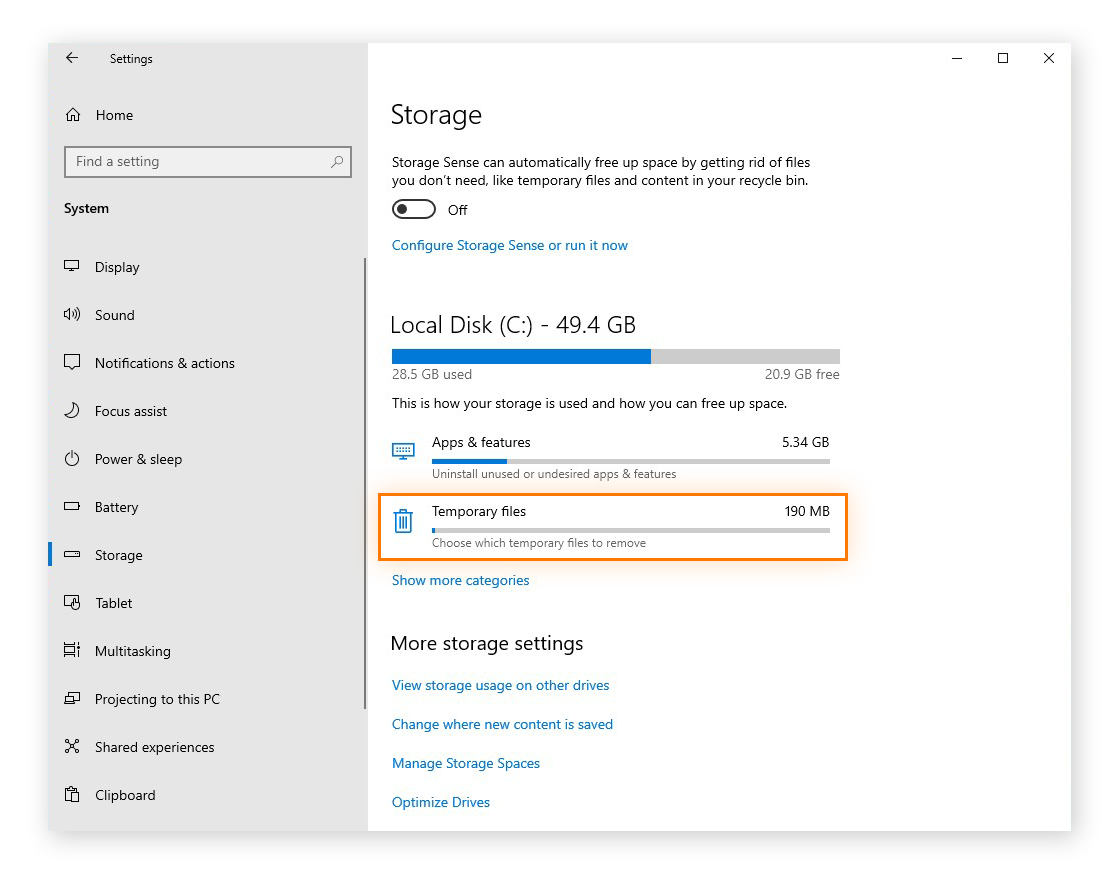
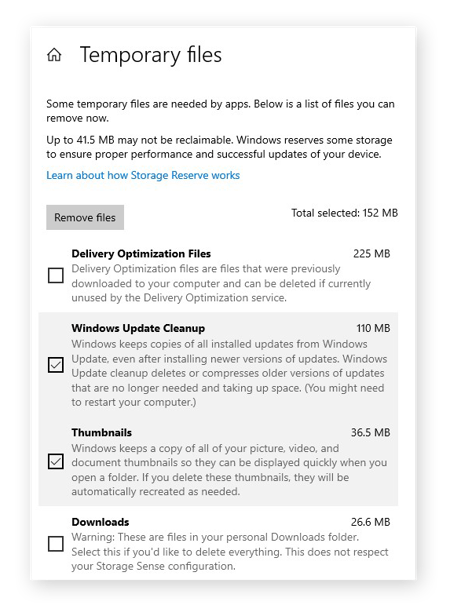
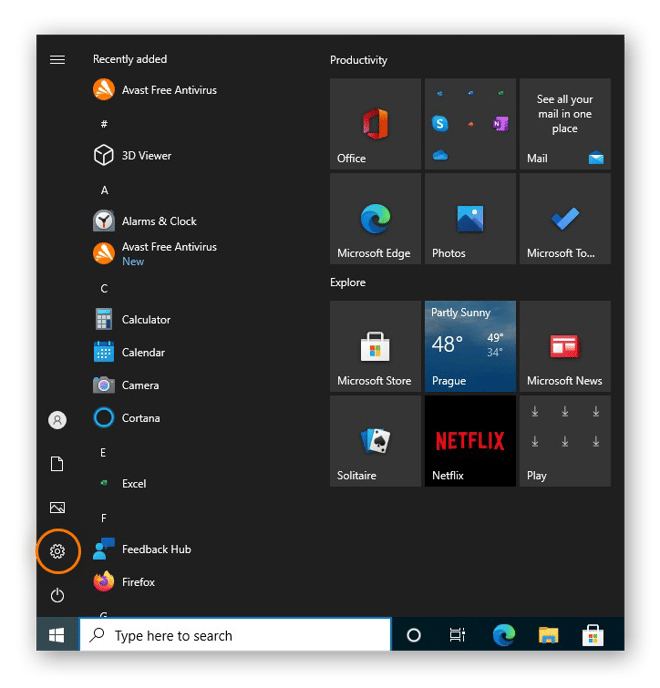
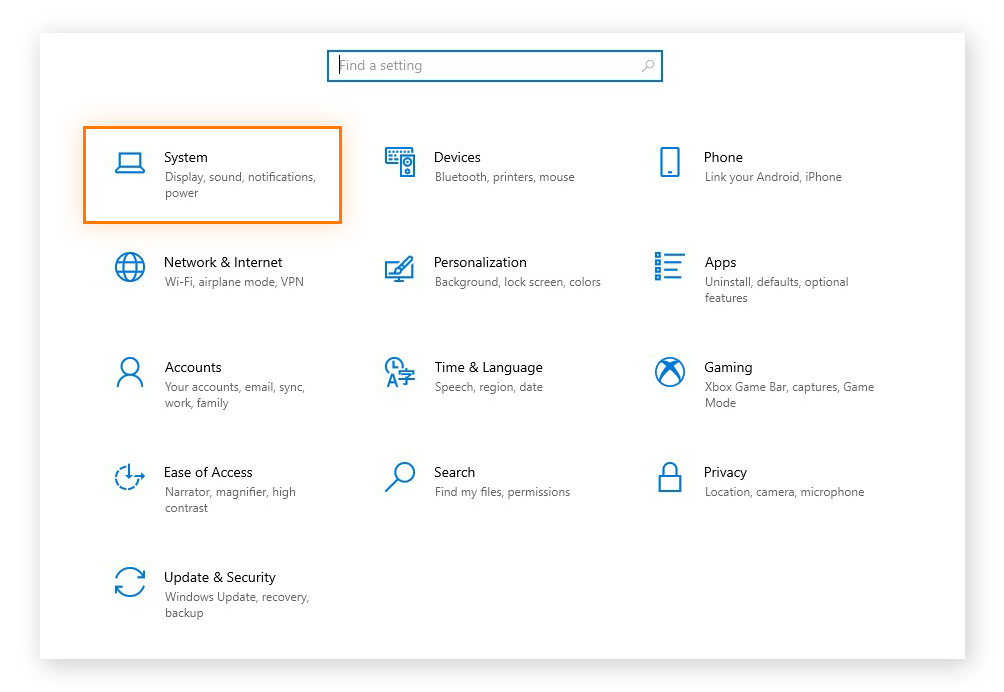
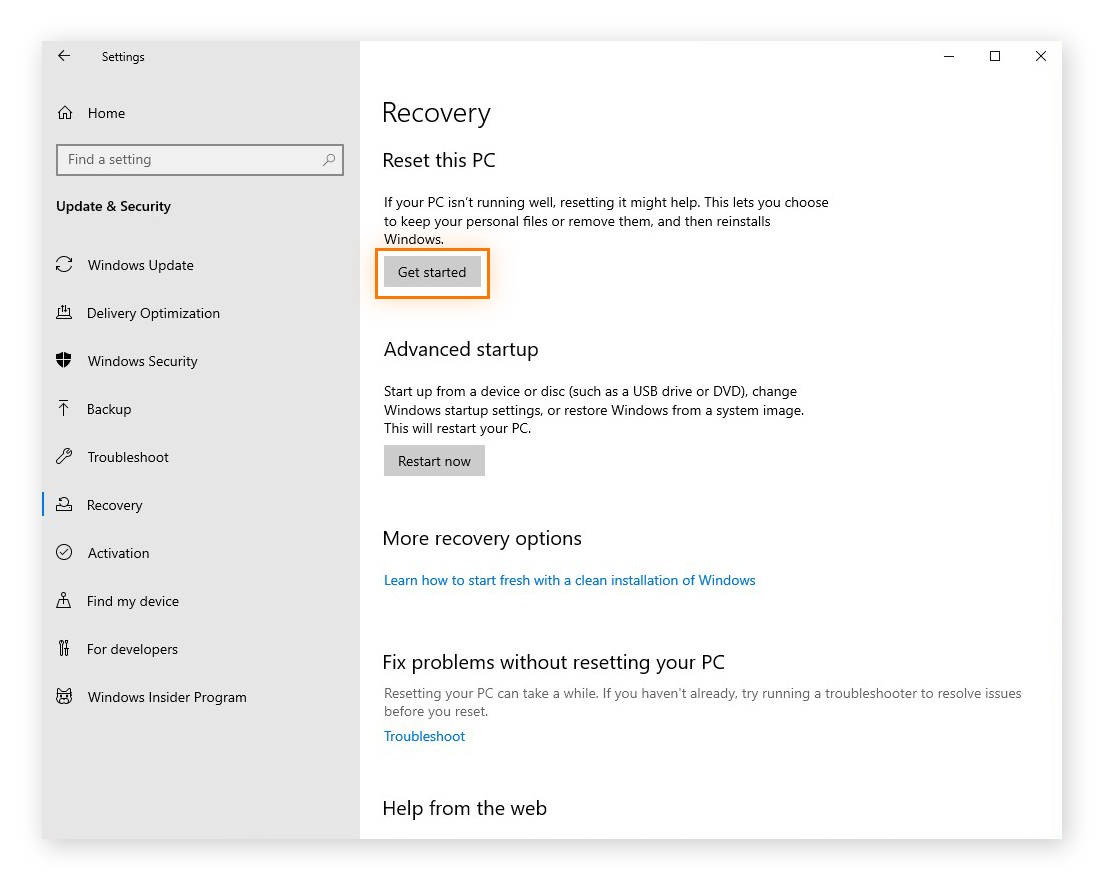
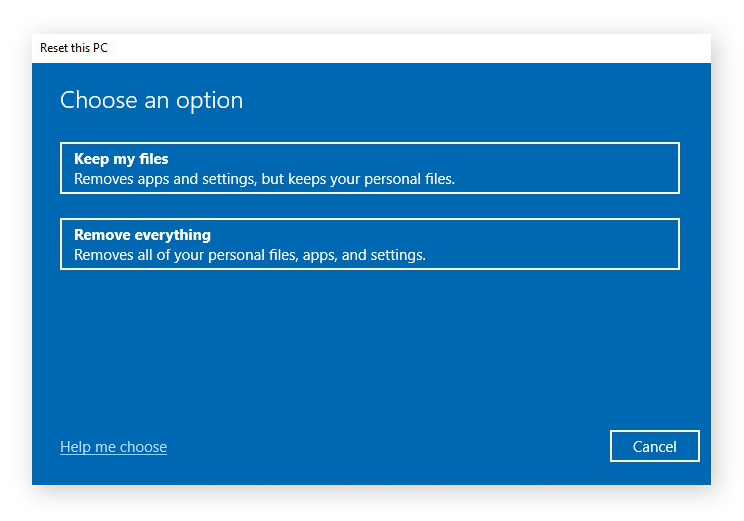
.png)
Nenhum comentário:
Postar um comentário